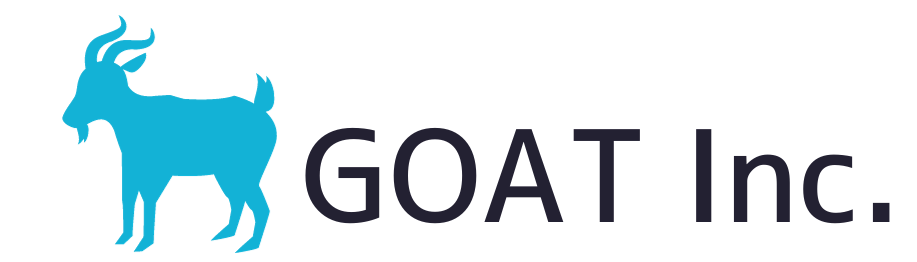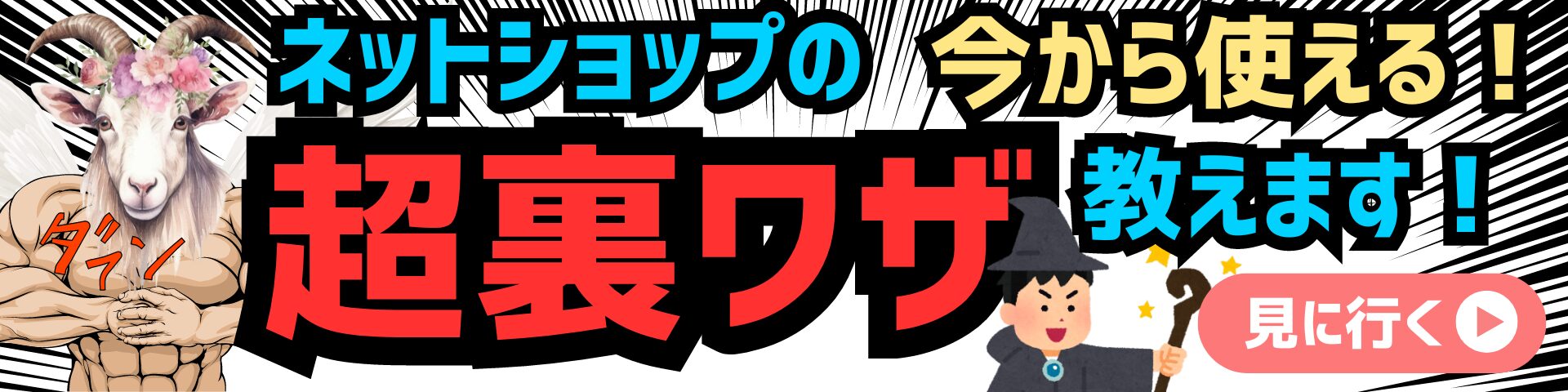「楽天市場 RMSの二段階ログインが面倒」
「二段階ログインのときにワンテンポ遅くなる」
この記事は、そんな方へ向けて書いています。
- BitWardenを使えば、楽天RMSの二段階認証でも楽にログインできる
- BitWarden上で少しだけ作業が必要
- 他のツールでも良いが、セキュリティとチーム利用の観点は忘れずに
楽天RMSはBitWardenでこんなに早くできる

BitWardenというパスワード管理ツールを使用することで、楽天RMSのログインは4秒でできるようになります。
楽天市場の店長の方、モールEC界隈のサポート・コンサル業務をやっている方も、普段から少し煩わしさを感じてませんか?
今回、サポート先のお客様から「楽天RMSへのログインが面倒だからなんとかしたい」との要望があったので、当ブログ内でも紹介させていただきます。
楽天RMSの二段階ログインを効率化する方法
- BitWardenのアカウントを作成する
- BitWardenに楽天RMSのID・パスを登録する
- BitWardenのChromeアドオンを追加する
- BitWardenのChromeアドオンを使って、楽天RMSにログインしてみる
以上の手順で進めていきます。
1.BitWardenのアカウントを作成する
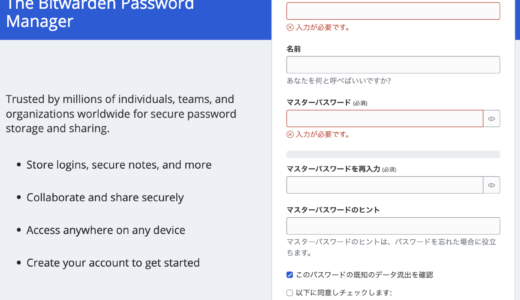
まずはBitWardenに登録しましょう。
BitWardenはパスワード管理・アカウント保護を目的としたオープンソースのソフトウェアで、複雑なログインやアカウント共有も可能です。LastPassや1password等、色々なツールを試しましたが、組織で運用する目的であればBitWardenが一番便利ですね。
まずは上記リンクからBitWardenに飛び、必要な項目を入力してください。
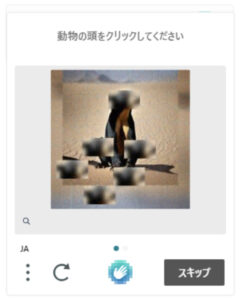
途中、このような「ロボットテスト」があります。
botやクローラーといったシステムではありません(私は人間です)、という証明のために必要です。
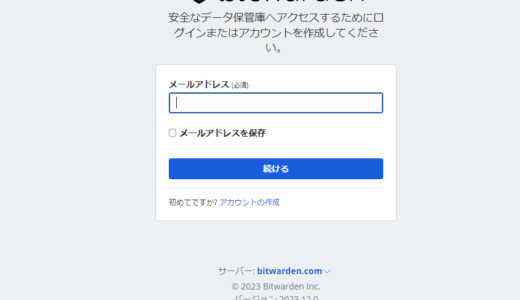
アカウントを作成できたら、そのままログインしましょう。
メールアドレス、パスワードを入力してください。
ログインできたら、BitWardenのアカウント作成作業は完了です!
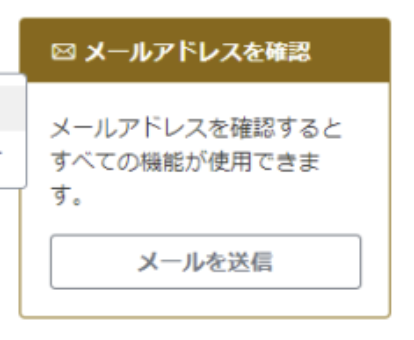
ちなみに、登録後はBitWardenでメールアドレスの認証をする必要があります。
こちらのボタンをクリックしてください。
すると、登録したメールアドレス宛に以下のようなメールが届きます。
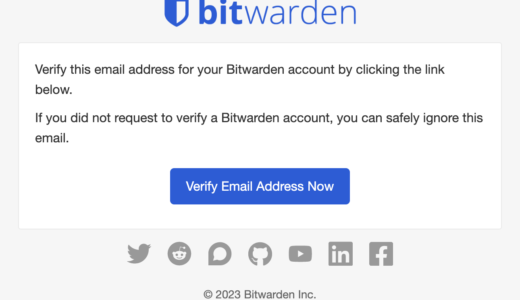
登録時に入力したメールアドレスに対して、認証を促すメールです。
「Verify Email Address Now」をクリックして、メールアドレスを認証しましょう。
メールが見当たらない場合は、迷惑メールボックスもチェックしてみてください
2.BitWardenに楽天RMSのID・パスを登録する
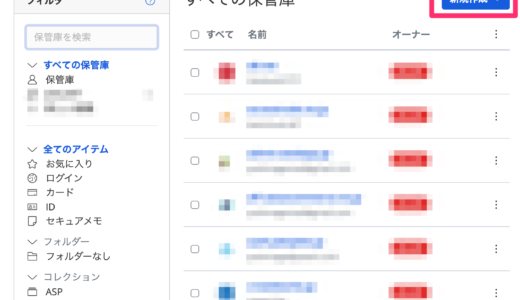
こちらがBitWardenの画面です。
ホーム画面から「新規作成>アイテム」とクリックしていってください。
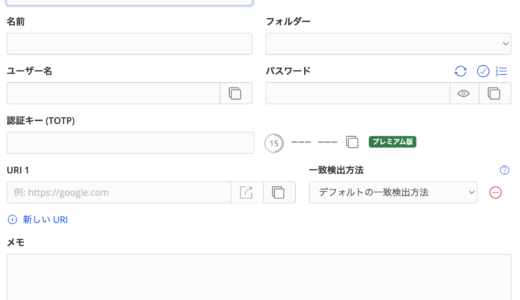
すると、上記のようにポップアップが表示されます。
ここに情報を入力していくことで、二段階ログインを簡単にできます。
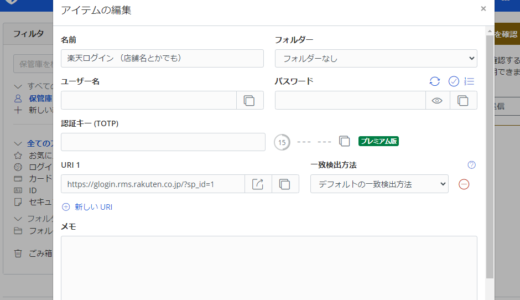
まずは上記部分を、下記のような情報で埋めてください。
| 名前 | 店舗(何でもOKです) |
| URI1 | https://glogin.rms.rakuten.co.jp/?sp_id=1 |
店舗はわかりやすいものを使用してください。
URI1は、普段から使っている楽天RMSのログイン画面です。
続いて少し下に行き、「カスタムフィールド」の欄を変更していきます。
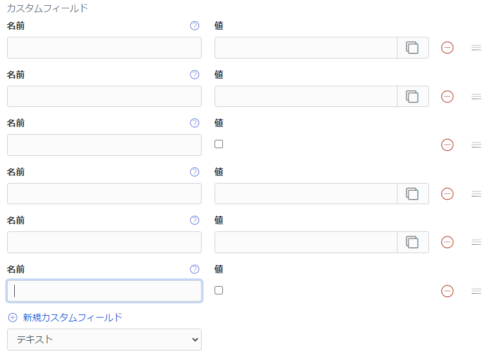
- プルダウンが「テキスト」になっている状態で「+新規カスタムフィールド」を2回クリック
- プルダウンを「真偽値」に変更し、「+新規カスタムフィールド」を1回クリック
- プルダウンを「テキスト」に変更し、「+新規カスタムフィールド」を2回クリック
- プルダウンを「真偽値」に変更し、「+新規カスタムフィールド」を1回クリック
まずは上記のような状態になればOKです。
続いて、「名前」と「値」を入力していきます。
「名前」はそれぞれ以下の通り。
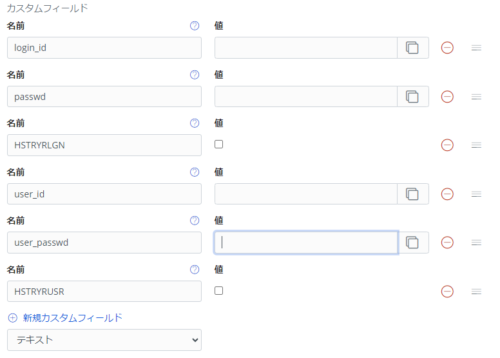
| 名前 | 値 | |
| 1番目 | login_id | R-Login ID |
| 2番目 | passwd | R-Loginパスワード |
| 3番目 | HSTRYRLGN | 何もしない |
| 4番目 | user_id | 第二ログインID |
| 5番目 | user_passwd | 第二ログインパスワード |
| 6番目 | HSTRYRUSR | 何もしない |
さらに、上記表のように「値」の部分を埋めていきます。
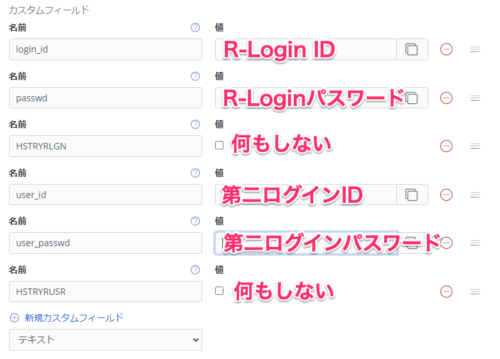
入力が完了したら、今一度チェックしましょう。
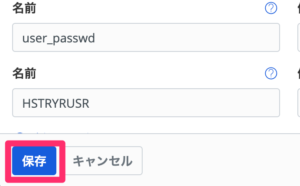
この状態で、「保存」を押したら設定完了です。
3.BitWardenのChromeアドオンを追加する
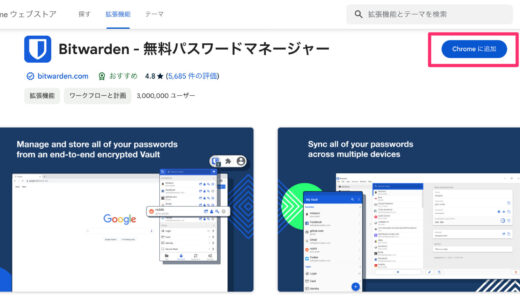
続いて、BitWardenのChromeアドオンを追加します。
上記リンクから、ChromeウェブストアのBitWardenページへ行き、「Chromeに追加」をクリックしてください。
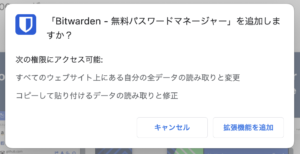
「拡張機能を追加」で問題ありません。
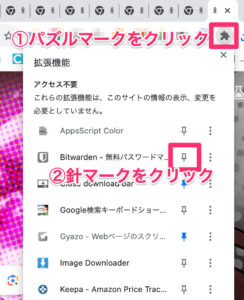
ダウンロードが完了したら、Chromeの拡張機能バーの部分にBitWardenが常に表示されるようにしましょう。
針マークをクリックすることで、よく使うアドオンを「ピン留め」できます。
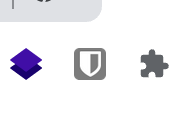
上記のように、パズルマークの並びにBitWardenアイコンが表示されていればOKです。
このアイコンをクリックしてください。
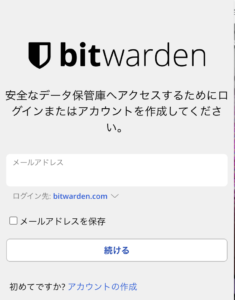
BitWarden(Chromeアドオン)のログインが必要です。
登録時に設定したメールアドレスとパスワードを入力してください。
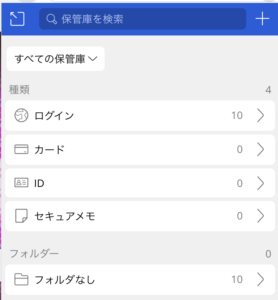
ログインできました。
ちなみに、Windowsの方は「Ctrl+Shift+Y」、macの方は「Cmd+Shift+Y」で起動できます。
4.BitWardenのChromeアドオンを使って、楽天RMSにログインしてみる
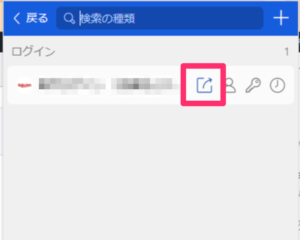
「ログイン」をクリックし、先程設定したアイテムを探してください。
この「開く」ボタンをクリックして、楽天RMSのログインページに行きましょう。
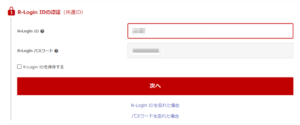
第一段階(共通ID)は入力されていますね!
「次へ」ボタンを押すと・・・
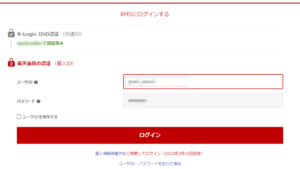
第1ログイン、第2ログイン共に自動入力されました!
素晴らしいですね!
これでBitWarden、Chromeアドオンの設定は完了です!お疲れ様でした。
楽天RMSの二段階認証を突破するその他の方法
今回、BitWardenの他にも以下のような選択肢が候補に上がりました。
- ChromeアドオンのSelenium IDEで自動ログインを実装する:教育コストが高く拡張性が無い
- ID、パスワードを辞書登録する:セキュリティ上の理由から却下
- ブックマークレットを使う:セキュリティ上の理由から却下
- Chromeのフォーム(Autofill)系のツール:共有機能が微妙
どれも、セキュリティ上の理由または共有機能が乏しいという点から却下することになりました。
楽天RMSのパスワードは店舗にとっての鍵のようなもの。
だからこそ2週間ごとに変更されるクライアント様もいらっしゃいますし、自動で共有もしたいところですね。
次点としてLastPassも良かったのですが、BitWardenのほうがUI設計が使いやすかったです。
また、オープンソースという点も採用の理由ですね。
- BitWardenを使えば、楽天RMSの二段階認証でも楽にログインできる
- BitWarden上で少しだけ作業が必要
- 他のツールでも良いが、セキュリティとチーム利用の観点は忘れずに
ネットショップについて、より詳しく知ってみませんか?
ECのロジックを知れば、「出来るかも」が増えます。
「出来るかも」が実現したら、楽しくなります。
楽しくなると、より店舗運営が「楽」になります。